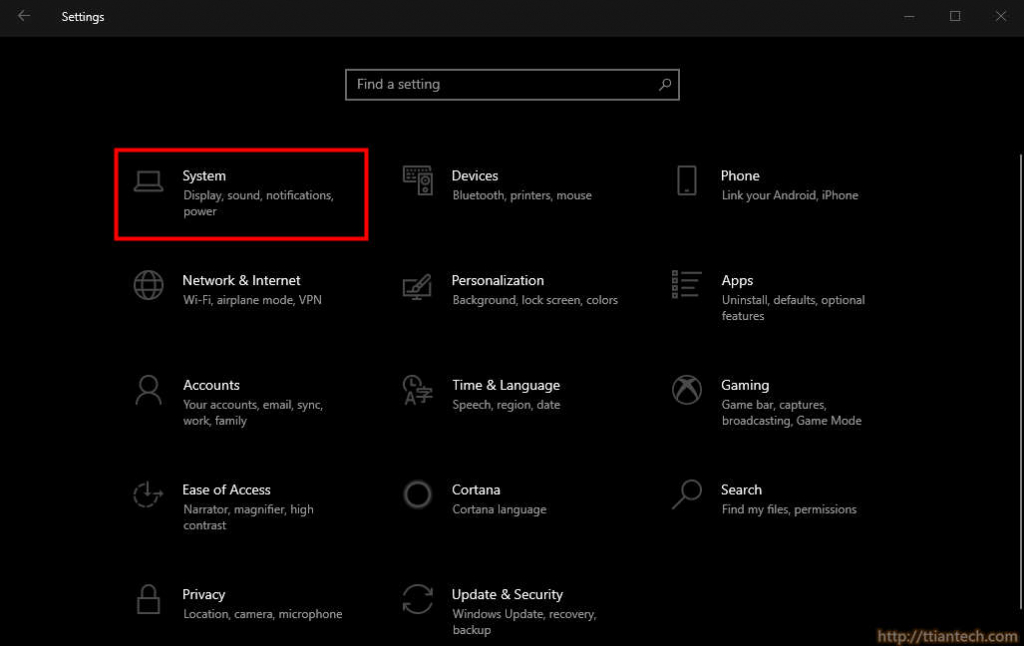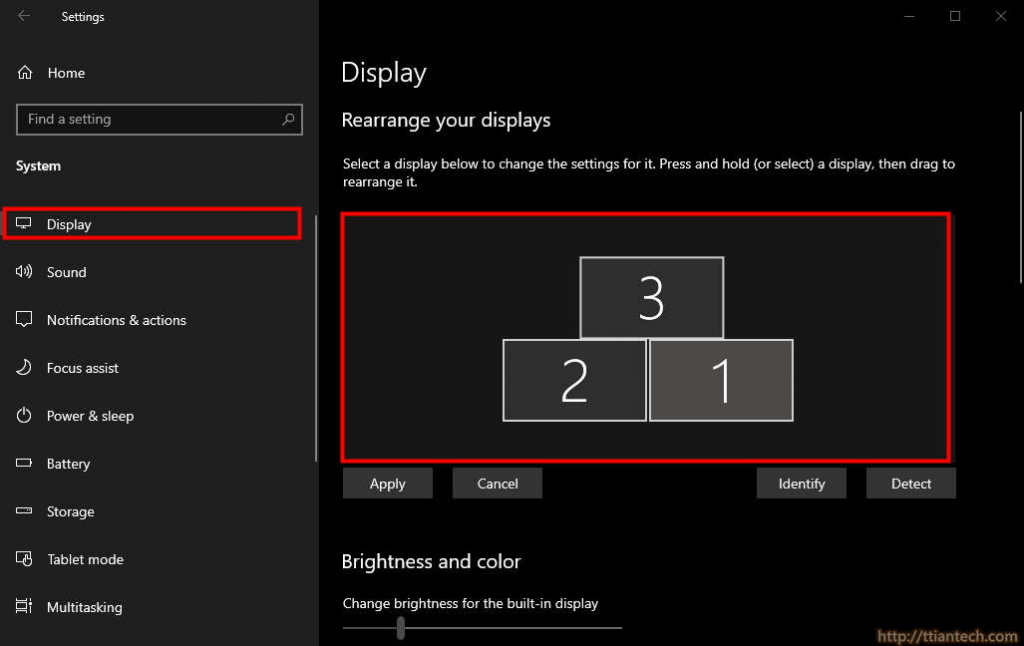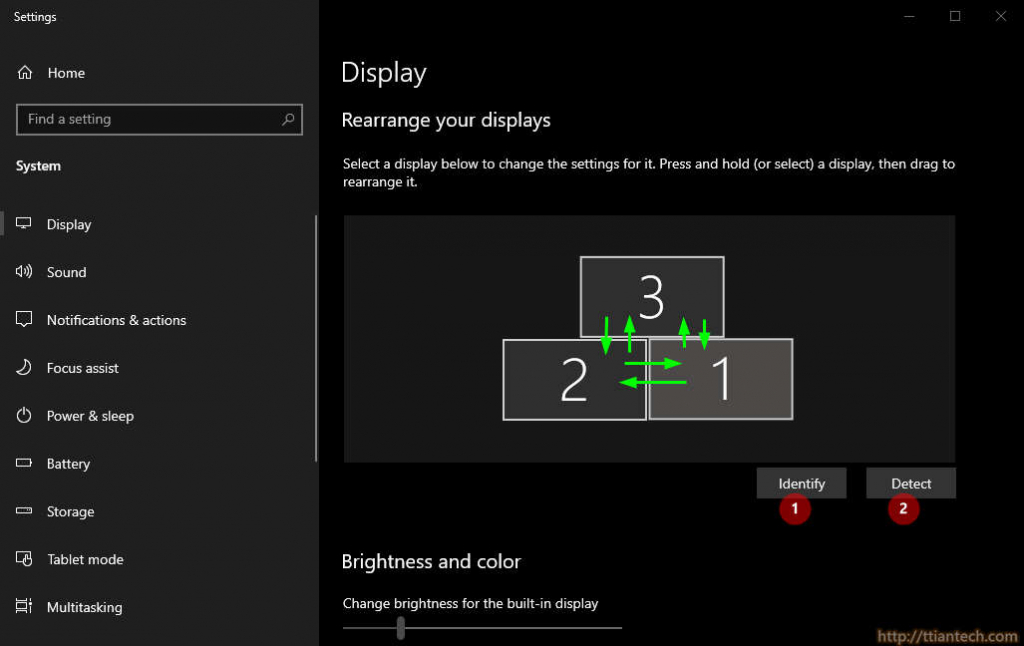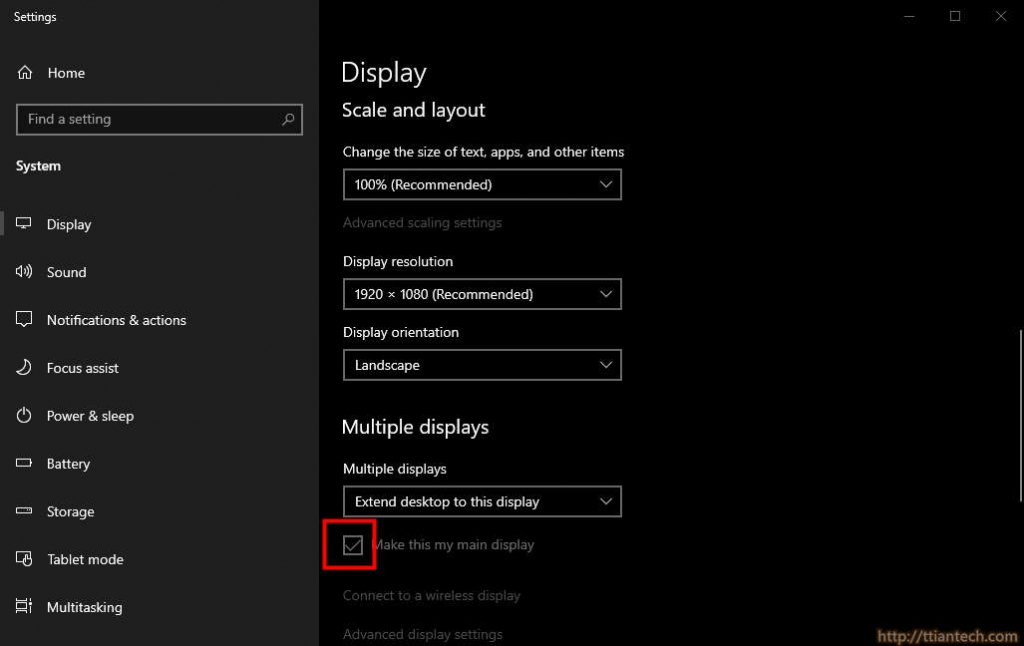Windows - Rearrange Multi Screen Displays Windows 10
How to - Rearrange Multi Screen Displays Windows 10
In this post will shows you how to rearrange screen displays when you connect to multiple monitor display, rearrange allow you to move your mouse to the top, left right or down to the connected secondly or third display in which location.
Table of - Content
3 - Rearrange.
The green arrow shows that your mouse able to go across another monitor at the green arrow point, you can also rearrange in the sequence you like by dragging the rectangular box, after you drag Apply button will appear click apply button to keep the changes.
- Identify button, to show which monitor of the rectangular box.
- Detect to search for another display.
4 - To Set Main Display.
To set Main Display, select the monitor you want to become the main and scroll down until you saw Multiple displays section Tick the Make this my main display option, to change just select another rectangular box and tick the box. Purpose of main display allow app or program you open will show on the main display first.
Page Categories
Subscribe
0 Comments
Oldest
Newest
Most Voted
Inline Feedbacks
View all comments
0
0
votes
Article Rating